Vista Multiple Network Problem
Forum discussion: [Windows] Vista Multiple Networks Connection Problem Please help! Adidas adp6080 user manual. I have Vista installed and I cannot even open up a simple web page.
Windows 7, Windows 8 and Vista laptops may have problems with 'Unidentified Networks' and broken network connections. This article discusses the solution, mainly by disabling IPV6. This works on all Windows 8, 7 and Vista computers and is likely due to a conflict with older routers. This article also describes a fix for the Teredo Tunneling Pseudo Interface and the Microsoft ISATAP Adapter.
'The network crashed' 'Laptops crash the network' 'The laptop kicks off the other users' 'My new Windows 7 (Windows 8) computer crashes the wireless network' This article permanently fixes the problem. Symptoms:. Windows 8 / 7 / Vista report an 'Unidentified Network' error.
Task-tray icon shows 'Access: Local' only; no Internet. Network Discovery and File Sharing may mysteriously turn off. You may loose both your intranet and Internet network connections. Other wired desktop computers in the same network may temporarily loose their network connections. The entire home network may 'crash' when a laptop connects to the Wireless.
The laptop has an Intel 3945ABG Wireless Network adapter or related cousins; or a Atheros AR5007 Wifi Adapter (Readers suggest other network cards are also a problem - indicating this is really a problem with the Router). Likely, this is an older wireless router. In Vista and Windows 7, the Network control panel will look similar to this; Windows 8 will show 'Not Connected' and will imply no network connections are available: Interesting Update: 2012.05: This is an issue with older Linksys routers, such as the WRT110. Today, I retired that router and replaced it with a keyliner reviewed:. The new router behaves properly when PCs have a mixture of IPV4 and IPV6. These steps listed here allow you to keep using an older router with newer operating systems. Windows 7 users: Click on left, 'Change adapter settings' (or type: Start Run, 'ncpa.cpl') Vista users: Click on left, 'Manage Network Connections' c.
From the displayed adapter list, other-mouse-click your (wireless and or wired) Network Adapter, select 'Properties'. Uncheck 'Internet Protocol Version 6 (TCP/IPv6)' (leave x IPV4 checked.) When you uncheck the current, active IPV6, and click OK, Windows 7 and Vista will prompt to re-select 'home/work/public'.
Choose the appropriate type of network connection; for most, select 'Home.' Windows 7 and Vista will next prompt 'Share with other home computers running Windows 7'. Click Cancel. Do the same for.all.
other Network adapters, unchecking IPV6 - even if they are not connected or you are not using them. Uncheck for Bluetooth and other copies of the existing wireless that might exist. Also uncheck IPV6 on the Wired connection. Reboot for these changes to take effect. You must reboot before proceeding to the next step.
Upon reboot, the PC may prompt to re-establish the wireless internet connection. Choose 'Home Network' or 'Work Network', as appropriate. Teredo Tunneling or ISATAP Once rebooted, continue with this step. If you are using an Intel Wireless driver or an Atheros adapter (possibly other brands), open the Control Panel, 'Device Manager,' and scroll to the Network Adapter section.
You will likely see a failed 'Teredo Tunneling' yellow-bang icon. 'Teredo Tunneling Pseudo-Interface (yellow-bang and 'This device cannot start. Or. Microsoft ISATAP Adapter (yellow-bang on multiple items 'This device cannot start (Code 10)' These are protocols allowing IPV6 traffic to tunnel over IPV4 routers.
Because IPV6 has been disabled, these protocols should also be turned off: a. In Control Panel, Device Manager, 'Network Adapters', other-mouse-click 'Teredo Tunnelling Pseudo Interface' or the failed ISATAP adapters Choose 'Disable' (or optionally press the keyboard's Delete key) This assumes you have disabled IPV6 in the steps above.
Repeat these steps on all Windows 7, 8 and Vista machines in the network. Set Power Settings keeping the network adapter at full power Optional: If you are working on a laptop computer, consider these steps because some laptops do not recover from power-save mode on their wireless adapters.
If you have reasonably modern equipment, skip this step: a. Click the System Tray Battery Icon (or Control Panel, 'Power') Choose 'More Power Options' b. Under 'Balanced', Click 'Change Plan Settings' Click 'Change Advanced Power Settings' d. Tunnel to 'Wireless Adapter Settings, Power Saving Mode' e. Change 'On Battery' to 'Maximum Performance' Click OK to save f. Repeat these steps for the 'Power Saver' profile. See Microsoft Article for details on this issue.
Obviously, this affects battery life. Other things that can cause network failures: These steps are optional or may not apply to your computer. McAfee Security Suite. Check to see if you have an expired McAfee Security suite. If so, un-install all McAfee products. When it expires, it reportedly disables the firewall and this can also appear as a failed network connection. My opinion: Uninstall it even if it is not expired and install Microsoft's Virus scanner.
See this keyliner article:. Installed iTunes, Safari, Adobe CS3, or GizmoPhone Look in Control Panel, Administrative Tools, 'Services' and look for a Bonjour DNS Responder Service ##IdString2.6844F93016284223B5CC5BB ## If found, mark the service as 'Disabled' and reboot. (This is from a Windows7Forums.com thread). I have admittedly not seen this myself and would appreciate more precise steps.
Update your wireless drivers to the latest version Optional: There are known bugs with IPV6 processing on Intel network adapters and it is always a good idea to upgrade to the latest versions. Unfortunately, those of us who upgraded to Windows 8/7, may not find appropriate x64 drivers. Resolving this will take research and the details are not discussed here.
If the control panel shows a default Microsoft Network drivers; these should be upgraded to the vendor's real drivers. Contact your OEM vendor or check your shipping manifest for the correct network card. For laptops, the Wired and Wireless will use different drivers; usually an Intel driver. See this Intel link for an index of all versions: Note: Microsoft Update periodically updates drivers, but I still recommend using the vendor's (usually Intel) latest versions. Upgrade your Router's Firmware Optional: I recommend upgrading your home router's BIOS / Firmware to the latest version - admittedly this is a technical step. If you are comfortable with this type of work, see this Keyliner article: or check the Vendor's site for details.
Skip this step if you are not technically inclined. If you decide to upgrade the firmware, you can do this after all the other steps in this article. Linksys routers have had some bug fixes in this area and I've moved this higher in the list. If the local network continues to crash after performing the remainder of these steps, update the router's firmware. Unconfirmed: Newer routers may not exhibit these network problems. Last-Ditch Efforts if all else fails The steps above solved the Windows 7 / Vista 'Unidentified Network' problem for dozens of computers that I have worked on - but I did find one laptop where these steps failed.
Here are additional things you might consider. These last-ditch steps are roughly described and are meant for technical users.
Last Ditch - 1. Confirm the NIC's MAC address:. From a DOS prompt, run this command: ipconfig /all. In the displayed list, locate your adapter (laptops will show two adapters; look for the Wired or Wireless one you are using). Confirm the Ethernet's 'Physical Address' (the MAC address) has a legitimate value.
Address look similar to this: 84-2C-2A-A1-22-8F (varies - anything but zeroes). If you have all zeroes 00-00-00-00-00-00 (00:00:00:00:00), then something is amiss. Consider doing one, but not both of the following. If you have a legitimate MAC address, skip to 'Last-Ditch 2': Contact your OEM and download the latest Windows 7 (or at least Vista) driver and have it stored locally. Then, in Control Panel, Device Manager, 'Network Adapaters', delete the offending network card. Reboot and re-install the driver - saying 'Have disk.' Confirm this fixes the problem and confirm the card was assigned a valid MAC address.
Or do this option: In Control Panel, Device Manager, Network card: Other-mouse-click the offending adapter, 'Properties', 'Advanced.' In the Network Address property, type/invent a new MAC address (00-00-00-00-00-00 (6 pairs of numbers, no dashes or colons)) - using random numbers and letters A-F.
(Note: when editing this property, it is normal for this field to report 'not present' - which means it would prefer to automatically get a MAC address). Reboot to test.
On this particular laptop, I noted it connects to other WPA-Personal networks without a problem. One suggestion, which I did not try, was to change its MAC address to another random address - even though this machine's original address was valid. Last-Ditch 2: Change your encryption If the IPCONFIG /ALL command shows a valid MAC address, consider this poor solution, which was recommended by Linksys support. On one particular laptop, this poor-excuse-for-a-real-technical-solution worked. While this 'solved' the problem, it introduced others: I'd bet you are using the recommended 'WPA-Personal' TKIP encryption on the Router and the router is possibly so old that it does not properly support WPA-Personal TKIP encryption.
Linksys recommended re-configuring the router to use the older WEP (40-byte encryption standard). In this particular case, it solved the network disconnect problem - but WEP is an older, slower, and hackable encryption that is no longer recommended. Plus, this forces you to re-configure all other computers, Nooks, Kindles, iphones, and other devices in the network to match this connection. Before I did this solution, I'd try changing the MAC address. If you reach this state in your problem, write with your experiences. Conclusions Admittedly, disabling power save features and other registry changes are not elegant solutions, but these changes solved my networking problems on a half-dozen computers. The real solution is to have all the computers on the network with full support for IPV6 and most of us will have to buy newer routers that properly support IPV6.
Additionally, the ISP's need to support IPV6 - and my understanding is most do not. Finally, tunneling through the Toredo interface seems like a poor solution and it probably entails its own set of bugs. Deleting IPV6 and Toredo seems to be the most stable solution, for now. Your comments and experiences on this are welcome. Please leave unregistered, anonymous comments below. These steps will not solve the problem where a laptop is on one wireless network, goes to sleep and wakes on another (I am still looking for a solution to this) - to date, the best solution is to reboot the computer.
Related Links: This is an interesting article on why Windows 7 should enable IPV6:. However, even with this article, I did not bother. The author points out that Windows 7 incorrectly implemented IPV6 and this command will help resolve the problem: netsh interface ipv6 set global randomizeidentifiers=disabled - but even with this, most of us still have other hardware issues to contend with - we need newer routers.
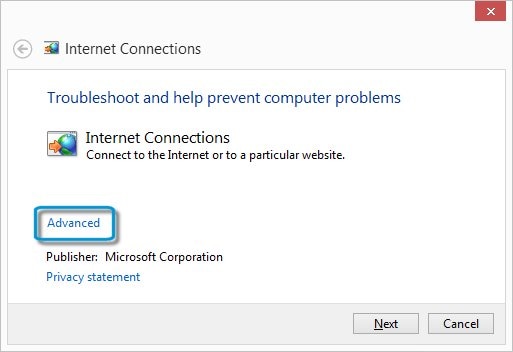
Vista Network Problems
Related articles. Anonymous Hello Everyone, I had the same problem and searched for 2 days for an answer.
I am running Intel Centrino Wireless n 1030 in Windows 7. I finally came across an updated driver for the Centrino Wireless n 1030. It was updated 5/2011 which was more current than the 12/2010 version I had on my computer.
When you log onto the site it says that!This driver is not designed for you computer!, but I downloaded and installed it anyways. IT FIXED EVERYTHING!!!!!! I hope this helps.
I have a HP Pavilion m9040n and a HP Pavilion a6234x on a home network using an Actiontec DSL Modem and a Linksys Etherfast Cable/DSL Router. I have just upgraded the m9040n from Vista Home Premium to Windows 7 Home Premium. When I tried to connect to the Internet it showed that I was connected to multiple networks and had no internet connection. When I look at the Network and Sharing Centre I have the Home Network and an unidentified network “public network”.
When I try to uninstall the Unidentified Network it says the network is in use and cannot be uninstalled. I was advised to uninstall the network adapter from Device Manager and then reboot so when windows started back up everything would be set back up to default settings.
I was sure that this had resolved the issue as I was able to reboot the computer several times and still have internet access. However after installing the following updates on 12/09 I again ended up with multiple internet connections and no Internet connection. Cumulative Security Update for Internet Explorer 8 for Windows 7 (KB976325) Update for Microsoft Office Outlook 2007 Junk Email Filter (KB976884) Update for Microsoft Office InfoPath 2007 (KB976416) Security Update for Microsoft Works 8 (KB977304) Windows Malicious Software Removal Tool - December 2009 (KB890830) Again I was able to get on the Internet using the above solution but whenever I restart the computer I end up with multiple networks and no Internet connection.
Can anyone advise me on how to resolve the problem? Thanks Jessie Please note Windows is up to date and I do have all the latest HP drivers. Hi, You may try this 1. Open the Network and Sharing Center page in the Windows Control Panel. Confirm that it says Multiple networks immediately underneath the middle icon, just like the screenshot above. Click the Customize link to the right of the first network shown, found directly under the Internet icon, to show the Set Network Location window: 4.
Move the Set Network Location window out of the way, but leave it open. (You'll need it in a minute, but at a time when it's otherwise inaccessible.) 5.
Back on the Network and Sharing Center page, click the Manage network connections link (in the lefthand Tasks pane). In the Network Connections window, highlight the network adapter through which you get your Internet. (From the Views drop-down, select Details; the one you want likely says something like Network, Unidentified network in the Status column.) 7. Click the Disable this network device button above (next to the big red X ). Wait a couple of seconds for the graphic on the Network and Sharing Center page to reflect the change.
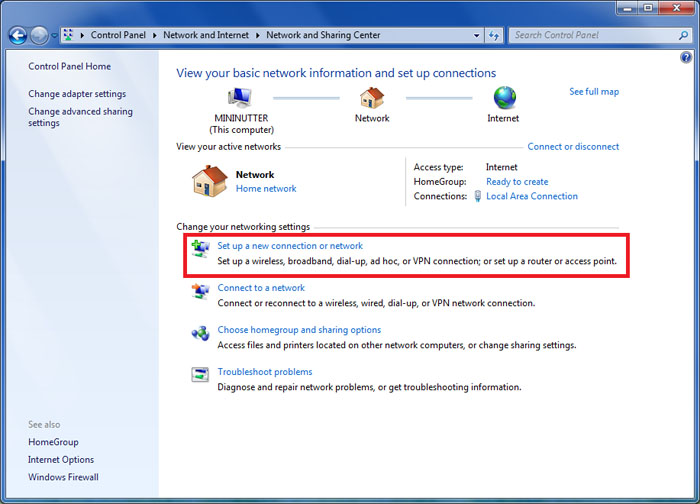
Return to the Set Network Location window you opened in step #3, and click the Merge or delete network locations link at the bottom. Despite Vista's earlier assertion that it detected 'multiple networks,' you'll likely see only one network in the Merge or Delete Network Locations window: 10. Highlight the lone entry and then click Delete.
(If there's more than one, you can delete them all.) 11. When you're done, close the Merge or Delete Network Locations window and then close the Set Network Location window.
Return to the Network Connections window, and with the disabled network adapter still highlighted from step #6, click the Enable this network device button (next to the big orange arrow). After a 10-15 second delay, your Internet should now be working, signified by the absense of the treacherous Multiple networks entry on the Network and Sharing Center page: For more reference look into The geek.
Hi are these instructions for Vista or Windows 7. (I am running Windows7 32 bit) In step 3 I do not have a customize link to the right of the first network shown. In step 5 Manage network connections in the left hand Tasks plane.
I only have Manage wireless networks (mine is wired) IMG What I am doing now to get Internet access is. Click on the Local Area Network opposite the Unidentified Network then click on disable.
Click on Change Adapter Settings in the left hand Task plane. Then click on the local area network icon then enable this device. I’m not sure if this is the correct way but I do get internet access the problem is I have to go through this procedure every time I restart the computer.