Airport Extreme Wifi Extender
Anyway, I'm looking forward to buying the Airport Extreme, and use it. WiFi Range Extenders & Nighthawk Mesh / Is it possible to WIRELESSLY connect the. 9 results for 'apple airport range extender'. Long Range Touchscreen Wireless WiFi Router / Range Extender / Wireless Bridge. Apple AirPort Extreme and. The Airport Extreme will do what you want it to do in bridge mode. This will extend your WIFI range.
How to Create a Large Wireless Network How to Create a Large Wireless Network Get strong Wi-Fi everywhere © KenRockwell.com. All rights reserved. Hub and Satellite WiFi configuration using as our hub, then each as a satellite. This free website's biggest source of is when you use those or any of when you get anything, regardless of the country in which you live — but I receive nothing for my efforts if you take the chance of buying elsewhere. I get no government hand-outs and run no pledge drives to support my research, so please always use any of for the best prices, service and selection whenever you get anything. Thanks for helping me help you! I can't vouch for below.
For a normal house or apartment, just one wireless router should be all you need. I've used just one old-style (flat white square) Apple AirPort Extreme, and it easily covers a 2,500 square foot (250 m 2) single-story, 5,000 square foot (500 m 2) two-story or 7,500 square foot (750 m 2) three-story home all by itself — presuming you put it in the middle of everything. One day I had to install a network for 8,500 square feet (850 m 2) of living space, all on one level, and cover almost an acre of land outdoors. That required several wireless devices, all connected together. It's easy to do, but only if you know which secret boxes to click in the set up program. Oddly no one has written down how to do it — until now.
Basics Use an Apple as the central hub, and then connect several smaller Apple to it and spread them around the property. Connect each AirPort Express to the hub with regular, set up the AirPorts with Apple AirPort utility with the commands I'll share, and you're done. If you don't already have Cat 5 wiring on the property (most properties built since 2000 have it all over), you can connect the AirPort Express slaves wirelessly, or ideally have more Cat 5 wires run. It's even easier to connect the satellite slaves wirelessly than to connect them by wire, but connecting by wire means that everything connected to your WiFi network is directly connected to the Internet and isn't having to make a couple of extra wireless hops.
Regardless of how you connect each satellite AirPort Express to the hub, each one expands our network to grow as big as we want it to be. This configuration with one AirPort Extreme as the hub and three or four satellites easily covers 8,500 sf of structure and nearly an acre of land. It's easy to do more of this same thing to cover much larger properties, and of course it's just as easy to use only one or two slaves if that's all you need. All you have to do is plug them in and set them up with the commands below in a free program called AirPort Utility. I used on old (circa 2007) Airport Extreme, but I had bad luck with the old 'power brick' style direct plug-in AirPort Express.

I'd suggest starting with all new as I did, and it all worked great. This is much easier than it looks: connect your AirPorts, click the buttons below, and you're done. Setup Overview We're going to set up an as our hub, then set up each as a satellite of the main hub. We're going to connect as many AirPort Express as we can by wire, and the rest wirelessly. We are going to set up every one of these devices to create a wireless network of its own, and use exactly the same name and passwords for every one. Then we'll use a simple but relatively unknown trick (at least to normal people) so that they all look like one huge network to every device, creating a huge WiFi network that can cover a huge area. The AirPort Extreme has three wired outputs.
I'll presume you can use any ordinary to add additional wired connections; in my installation I connected the fourth AirPort Express wirelessly. AirPort Extreme Setup I already had an old-style AirPort Extreme (flat square) configured as a wireless router. I'll use this as the central hub. Connect the AirPort Extreme to the main Internet connection, which comes from the cable company in my case. Connect the cable company's modem to the AirPort Extreme's connector with the circle with an ordinary Cat 5 Ethernet cable. If you don't already have an AirPort Extreme, just set up to 'Create a Wireless Network.'
You do this in Apple's free AirPort Utility program, either on your computer or as an app on your mobile device. This is the default setting you'll be prompted to do when you first fire up AirPort Utility to set it up. Connect the feed cables to each satellite device below from the three connectors marked '.' Wired AirPort Express or AirPort Extreme Setup You'll mostly be using lots of little AirPort Expresses to do this, but you may set up an AirPort Extreme the same way.
The AirPort Extreme costs more, and has more range. Here's the trick. It's easy, but no one has documented these special commands to set up the satellites to connect by wire to the central hub and then all look like the same network. To do this: 1.) Hold down the AirPort Express' RESET button as you plug-in the power.
Keep holding the RESET button for 15 seconds and then release. This simply ensures that we start with the AirPort Express at its default values. 2.) Plug a into the socket with the circle on the AirPort Express. Be sure your computer and AirPort Extreme hub are already on and connected so your computer can talk to the new AirPort Express through this wire.
3.) Open Airport Utility. You can run this program on your computer or run it as an app on your mobile device. I'm running it on a with OS 10.9 Mavericks in this example; you may need slightly different clicks to get to the same settings when run on other devices. 4.) You'll see a dark window sort of like the picture at the top.
At the top left of this window, you should see a drop-down marked 'Other Wi-Fi Devices (1).' 5.) Click 'Other Wi-Fi Devices (1)' and select your new AirPort Express, which will be called 'AirPort Express' with some random characters after it like 'a12345.' If you don't see the (1) next to 'Other Wi-Fi Devices,' try quitting and restarting AirPort Utility until you do. 6.) Once you've selected your new AirPort Express, you'll see a gray 'Gathering information about your network' box with a spinner.
When it stabilizes, click 'Other Options' on lower left. We're going to create what's called a roaming network. 7.) When you see the gray 'What do you want to do with the AirPort Express?' Screen, check 'Create a new network' and hit Next. 8.) On this next screen: For 'Network Name,' enter the exact same name of your WiFi network (SSID) that you set up in your master AirPort Extreme.
For 'Base Station Name,' choose anything you like. I name each for its location as shown in this sample above (Kitchen, Living Room, Garage, etc.), since we can send audio to each of these, so hook some powered speakers to each AirPort Express and you have a whole-house music system!
For 'Password' use exactly the same WiFi password as you set up in the master AirPort Extreme. Remember, the key to all this working is that every satellite is set up with exactly the same Network Name and Password so they all look like one big network. 9.) You'll see 'This AirPort Express will create a network.' (You may be asked if you want to share data with Apple. Click your choice if asked; I click YES.) Then just hit Next again. 10.) Don't check 'Create a Guest network;' just leave it unchecked and hit Next. 11.) You'll see a 'Waiting' spinner as it sets up this AirPort Express to create a network.
) You'll see '(your network name) is now available' and 'Setup Complete.' Click 'Done.' 13.) You'll probably see some blinking orange errors. Don't worry, we still need to put it in 'Bridge' mode: 14.) You'll now see a display similar to the picture at the top. Click the device you just set up, then click EDIT Network Router Mode Off (Bridge Mode). We're not using the default of 'HCCP and NAT.' We're using 'Bridge mode' to make this all work as one big happy network.
15.) Hit Update and then hit Continue. It updates and then you should have a green light in a few minutes.
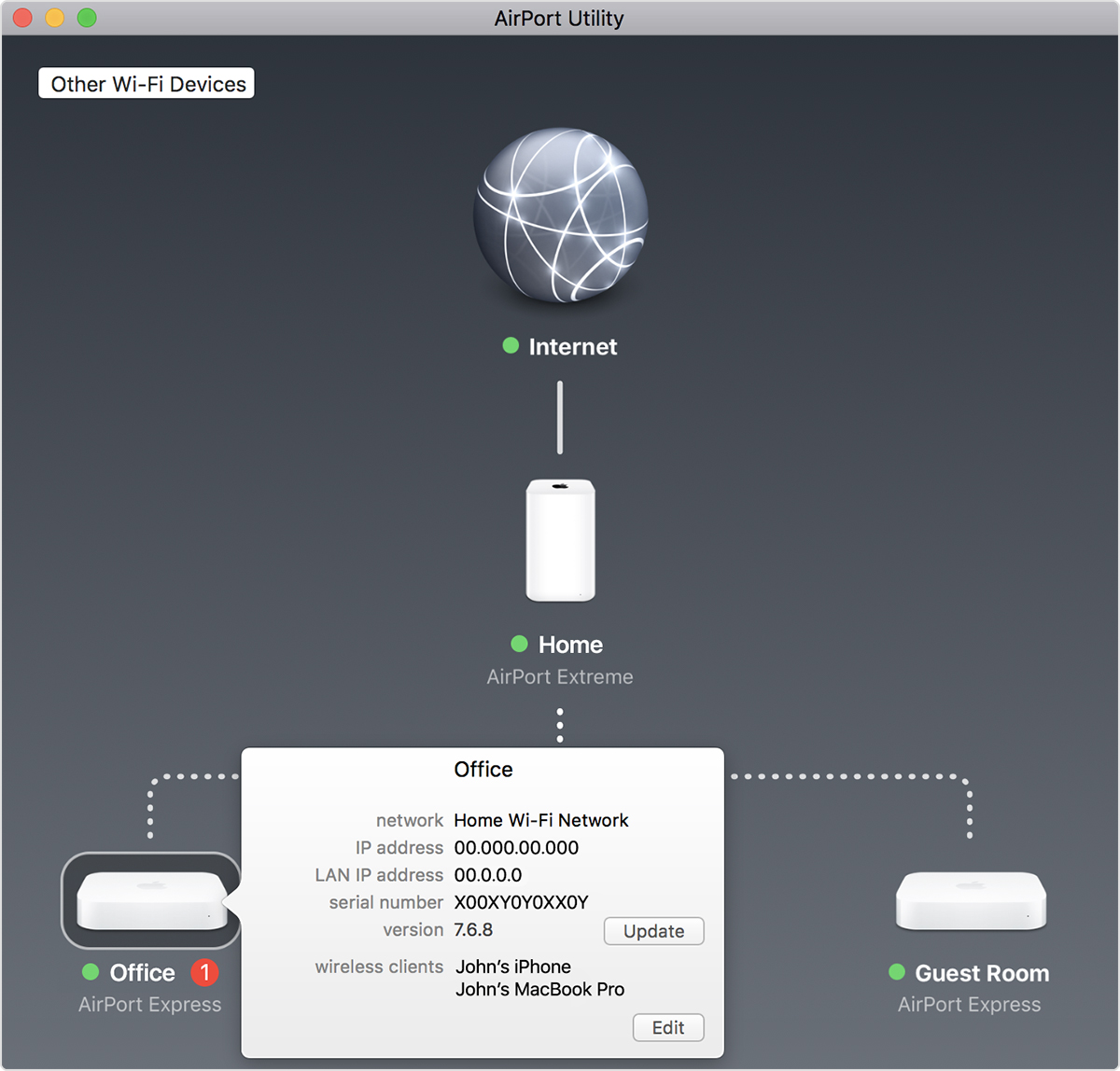
You now have your first satellite AirPort Express working. 16.) Repeat this for every other satellite AirPort Express you'll be hooking up by wire. Wireless AirPort Express Setup It's better to connect to the hub with an Ethernet cable, but if you can't, no worries. This is actually the default way that AirPort Utility sets up. 1.) Be sure you have Wi-Fi turned on in whatever device you plan to run AirPort Setup Utility so that it can talk to the AirPort Express we're about to set up.
2.) Hold down the AirPort Express' RESET button as you plug-in the power. Keep holding the RESET button for 15 seconds and then release. This simply ensures that we start with the AirPort Express at its default values.
3.) Open Airport Utility. You can run this program on your computer or run it as an app on your mobile device. I'm running it on a with OS 10.9 Mavericks in this example; you may need slightly different clicks to get to the same settings when run on other devices.
4.) You'll see a dark window sort of like the picture at the top. At the top left of this window, you should see a drop-down marked 'Other Wi-Fi Devices (1).' 5.) Click 'Other Wi-Fi Devices (1)' and select your new AirPort Express, which will be called 'AirPort Express' with some random characters after it like 'a12345.' If you don't see the (1) next to Other Wi-Fi Devices, try quitting and restarting AirPort Utility until you do. 6.) Once you've selected your new AirPort Express, you'll see a gray 'Gathering information about your network' box with a spinner.
Keep clicking the 'Nexts.' 7.) When you see the gray 'What do you want to do with the AirPort Express?' Screen, leave the default 'Extend A Wireless Network' checked and hit Next. 8.) For 'Network Name,' enter the exact same name of your WiFi network (SSID) that you set up in your master AirPort Extreme. For 'Base Station Name,' choose anything you like.
I name each for its location as shown in this sample above (Kitchen, Living Room, Garage, etc.), since we can send audio to each of these, so hook some powered speakers to each AirPort Express and you have a whole-house music system! For 'Password.' Use exactly the same WiFi password as you set up in the master AirPort Extreme. Remember, the key to all this working is that every satellite is set up with exactly the same Network Name and Password so they all look like one big network.
9.) Don't check 'Create a Guest network;' just leave it unchecked and hit Next. 10.) You'll see a 'Waiting' spinner as it sets up this AirPort Express to create a network.
Apple Airport Extreme Wifi Extender
) You'll see '(your network name) is now available' and 'Setup Complete.' Click 'Done.' You now have your first wireless satellite AirPort Express working. 12.) Repeat this for every other satellite AirPort Express you'll be connecting wirelessly. Troubleshooting Weak Signals I had an installation that no matter what I did, I couldn't get 100.000% perfect no matter what I did. There was a huge whole-wall mirror between a room and any place I could put another AirPort or spare old AirPort Extreme to work as a repeater. The solution was to bite the bullet and use a brand-new state-of-the-art as a WiFi repeater/extender instead of simply another AirPort or old express.
The Extreme has a much stronger signal than an Express, and powered-through any problems to give me rock-solid signal. If you get stuck or need more range, simply use an as an extender. Orange Lights If you have orange instead of green lights, click them to see what's wrong. If you see a 'No DNS' error in a satellite Express, be sure that the central AirPort Extreme is set as DHCP, which we do by EDIT Network Router Mode 'DHCP and NAT.' Sometimes simply unplugging the newly setup device, waiting 30 seconds and plugging it back into power will clear the errors. The orange lights also come on if there is a firmware update available, which is easy to update right from AirPort Utility. Seeing more information Running AirPort Utility on Mac, hold OPT and double-click each device for more information.
Wifi Extender For Airport Extreme
Passwords All the passwords need to match. It is possible that you may set one of the stations to a different password accidently during setup. To check base station passwords (or to change settings), tap on each device in Airport utility on Mac, hit EDIT, then at top menu bar hit Base Station and click the drop-down for 'Show Passwords.' If you just bought your AirPorts, in the USA call (800) APL-CARE for live help.
Help me help you I support my through this website, as crazy as it might seem. The biggest help is when you use any of when you get anything, regardless of the country in which you live. It costs you nothing, and is this site's, and thus my family's, biggest source of support. These places have the best prices and service, which is why I've used them since before this website existed. I recommend them all personally.
If you find this page as helpful as a book you might have had to buy or a workshop you may have had to take, feel free to help me. If you've gotten your gear through one of my or, you're family. It's great people like you who allow me to keep adding to this site full-time. If you haven't yet, please do, and consider. As this page is copyrighted and formally registered, it is unlawful to make copies, especially in the form of printouts for personal use. If you wish to make a printout for personal use, you are granted one-time permission only if you per printout or part thereof.
Thanks for reading!
